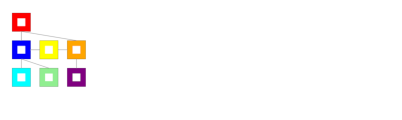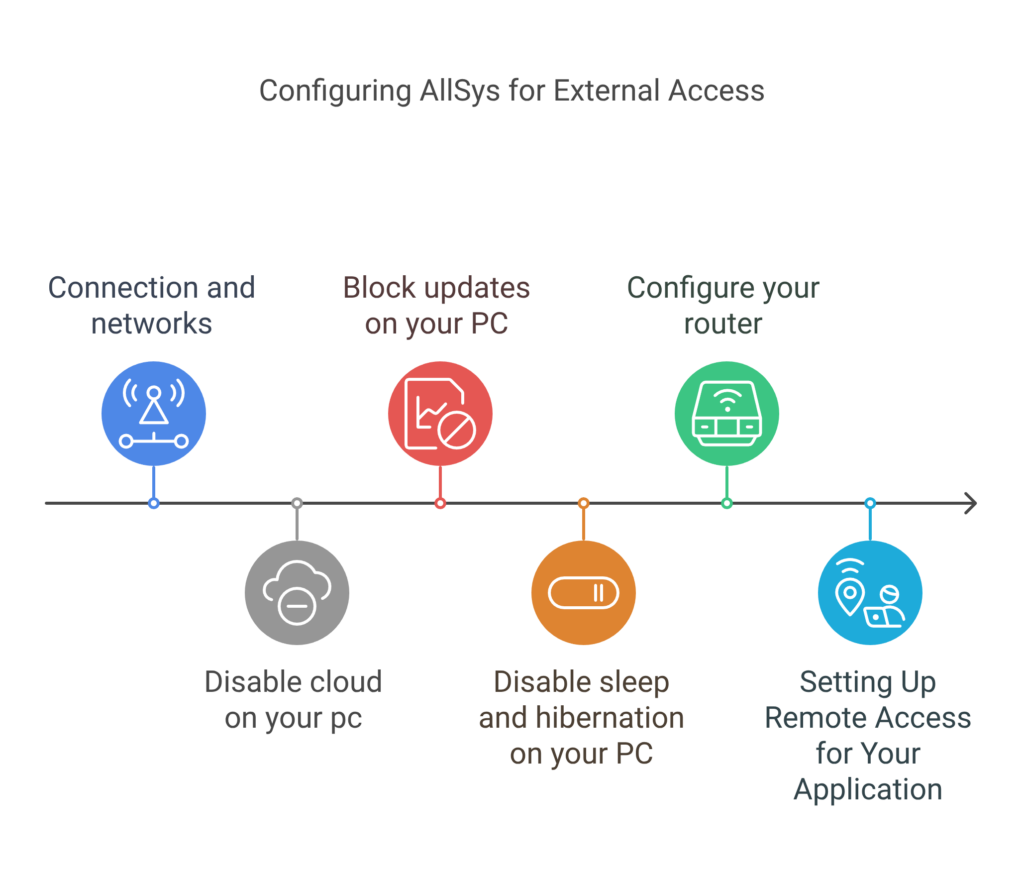Procedure for setting up a computer as an allsys server under windows 11
WARNING
To test your AllSys server, with our smartphone application as a client, you can use your Windows PC. However, we advise you to acquire a dedicated PC, for example an energy-efficient mini PC, for operation.
If you want a quick test you may skip section 2,3,4
The following procedure applies to an operating configuration. The objective of this procedure is to ensure that your server PC is always available. Consequently we must:
- disable the Windows Onedrive cloud which is causing problems by relocating your databases while they are running!
- prohibit untimely updates that must restart the computer (it is up to you to do your updates regularly when you want). This will be done by a third-party software: Wub.exe.
- prevent the computer from going into sleep or hibernation. This will be done by the third-party software: Don'tsleep.exe
- We also advise you to install your router and your server PC on a UPS. An alternative to the UPS can be to configure your computer so that it restarts automatically in the event of a power outage, you will then have to deactivate the password at startup, see the procedure at the end of this guide.
1. Connection and networks
Operating configuration :
We recommend connecting your AllSys Server PC to your router via RJ45 cable. Indeed, a connection of your AllSys server PC via Wi-Fi may not work with certain routers when you want to connect from outside.
2. Prevent server disruptions on your PC
A. Disable cloud on your pc
Solution 1 : one-off By hand: Be careful, the cloud can reactivate itself, for example, during a reboot.
Click on the OneDrive logo (cloud) -> set up -> stop synchronization -> quit One Drive.
Solution 2 : recommended solution
Settings > Apps -> One drive -> Uninstall
B. Block updates on your PC
Solution 1: Recommended solution
Download Wub.exe - Launch it and choose deactivation
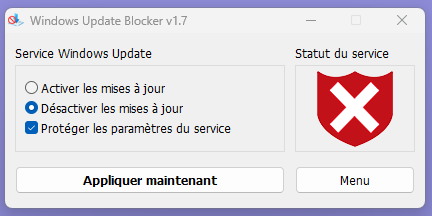
Solution 2: less simple
There is a Windows configuration solution via gpedit, see Windows documentation.
C. Disable sleep and hibernation on your PC
Solution 1: Recommended solution
Download the Dont'Sleep software and configure it:
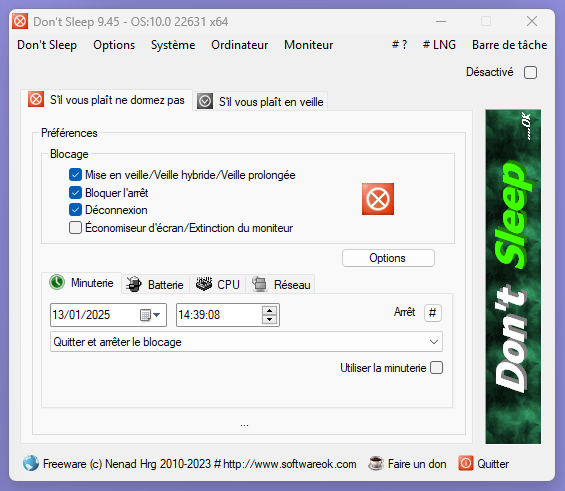
Note: once launched, the don't sleep logo will appear in the tray: "^" at the bottom right of your screen.
Solution 2: less simple#to, via Windows settings (see Windows documentation).
3. Configure your router
In order to access your server from outside, it is necessary to open a port on your internet box
To access your router's settings through a web browser, refer to your specific router's documentation. The process may vary depending on the manufacturer and model. Generally, follow these steps:
- Connect a device (pc or phone) to the router's network (wired or wireless).
- Open a web browser and enter the router's IP address (often
192.168.0.1or192.168.1.1) or a specific URL (likehttp://routerlogin.netfor some Netgear routers). - Enter the admin username and password. Default credentials are usually printed on the router or in the manual.
- If you can't find the login information or IP address, check:
- The router's label
- The user manual
- The manufacturer's website
- Your Internet Service Provider's support page
Example for SFR Fibre Box 8:
- Security → Access → IPv4 Rule → New Rule.
- Name:
AllSys(free). - Protocol:
TCP - External port:
5001-5001- Internal port:5001-5001 - IPv4 address: that of your PC on your router (e.g.:
192.168.1.XX). - Confirm.
Example for Livebox 4 - Sagemcom/Sercomm:
- Advanced Settings → Network → NAT/PAT → "Add"
- Name:
AllSys(free). - Protocol:
TCP - External port:
5001- Internal port:5001 - Equipment: that of your PC on your router(e.g.:
192.168.1.XX). - Validate and restart your Livebox for the changes to take effect
4. Setting Up Remote Access for Your Application
Note your IP public
Install a browser on your AllSys server PC, use this page, your public IP is: 18.191.225.171Open mobile app
Create or modify a server connection by replacing the local IP with the public IP
Test your connection
Connect to the server and say hello, AllSys should answer you hello.
Note : If you have IoT devices connected to a different Wi-Fi from the one of your router, then select that network on the PC.